Cara Setting Streamlabs OBS Untuk Recording – Hi Bret !!! sudah lama ya saya tidak upload terhitung dari bulan september 2019, tapi kali ini saya akan share ke kalian cara setting Streamlabs OBS untuk recording, dan akan saya jelaskan beberapa arti yang ada di settingan Streamlabs OBS.
Oke langsung saja tanpa berbelit belit, berikut adalah tutorial nya :
1. Tentunya kalian harus punya software Streamlab OBS nya dulu ya bret :D, kalau tidak tau tempat downloadnya, silahkan klik link berikut disini. (SIlahkan pilih Streamlabs sesuai OS kalian).
2. Setelah mendownload aplikasinya silahkan buka dan tampilannya seperti ini.

Buatlah Scene baru dan Sources nya, cara membuat nya lihat pada gambar di atas. nanti akan muncul seperti ini :

Kalian pilih tools tersebut sama seperti ini yang saya gunakan.

untuk konfigurasi setiap toolsnya sesuaikan dengan hardware komputer & kebutuhan kalian ya 😀
3. Lalu masuk bagian setting Streamlabs OBS nya, kalian klik menu Output
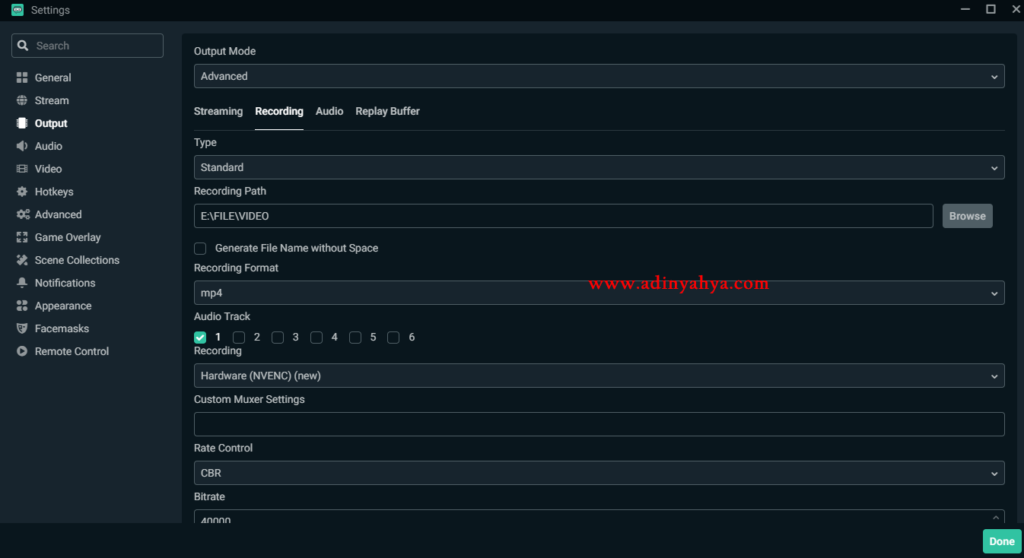

Nah untuk bagian
- Tipe : Standard
- Recording Path : kalian pilih output penyimpanan directory video yang kalian record.
- Recording Format : Mp4
- Audio Track : 1
- Recording : kalian pilih hardware kalau memang PC/Laptop kalian hardware nya memungkinkan.
- Rate Control : CBR
- Bitrate : Sesuaikan dengan koneksi dan kualitas video yang ingin anda hasilkan, akan saya jelaskan di bawah nanti penjelasan lengkapnya.
- Keyframe interval : biarkan 0
- Preset : Atur sesuai spek pc kalian
- Profile : high
Berikut adalah penjelasan tentang Bitrate nya :
4K / 2160p @60 fps
- Resolution: 3840x2160p
- Video Bitrate Range: 20,000-51,000 Kbps
4k / 2160p @30 fps
- Resolution: 3840x2160p
- Video Bitrate Range: 13,000-34,000 Kbps
- Resolution: 2560×1440
- Video Bitrate Range: 9,000-18,000 Kbps
- Resolution: 2560×1440
- Video Bitrate Range: 6,000-13,000 Kbps
- Resolution: 1920×1080
- Video Bitrate Range: 4,500-9,000 Kbps
- Resolution: 1920×1080
- Video Bitrate Range: 3,000-6,000 Kbps
- Resolution: 1280×720
- Video Bitrate Range: 2,250-6,000 Kbps
- Resolution: 1280×720
- Video Bitrate Range: 1,500-4,000 Kbps
- Resolution: 854×480
- Video Bitrate Range: 500-2,000 Kbps
- Resolution: 640×360
- Video Bitrate Range: 400-1,000 Kbps
- Resolution: 426×240
- Video Bitrate Range: 300-700 Kbps
4. Setelah setting bagian output recording nya, lalu setting bagian resolusi video nya sesuai keinginan anda.

Disini saya menggunakan ukuran 1920×1080 dan fps nya 60.
5. Nah akhirnya sudah selesai kan konfigurasi recording nya, untuk memulai recording klik tombol REC.

Recording sudah siap yaa 😀
Demikian tutorial Cara Setting Streamlabs OBS Untuk Recording . semoga bermanfaat bagi kalian, selamat mencoba yaaaa 😀




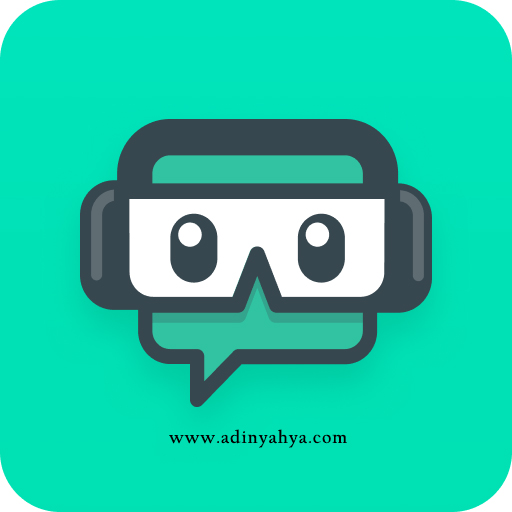




Kimpol
December 29, 2019Mohon bantuannya mas brow…
Adin Yahya
December 29, 2019gimana mas bro