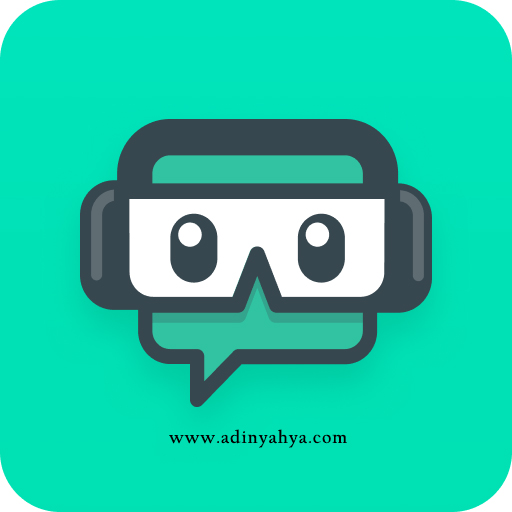Cara Setting Streamlabs OBS Untuk Streaming Youtube, Twitch Dll – Halo Bret !!! kali ini saya akan share tutorial cara konfigurasi streamlabs untuk streaming, di video sebelumnya saya sudah memberikan tutorial cara setting streamlabs untuk recording, tentunya tidak akan jauh beda untuk bagian setting streamingnya.
Streamlabs OBS Merupakan salah satu software broadcasting yang memiliki fitur lengkap yang tersaji dalam widget menarik, dengan layar penggunaan aplikasi yang mudah di atur dan di sesuaikan dengan kebutuhan, memberikan pengalaman berbeda ketika kamu berpikir sulit pada software lainnya saat melakukan streamming.

Bagaimana cara setting streamlabs OBS untuk streaming youtube, twitch, facebook dan lain lain langsung saja kita mulai ya.
- Untuk bagian download, tambah tools, setting scene silahkan masuk di halaman ini karena saya tidak akan menjelaskan lagi agar lebih cepat.
- Silahkan masuk pengaturan Streamlabs OBS lalu ke bagian Output -> Streaming.

Untuk konfigurasi Streaming saya yang biasa saya gunakan :
- Audio Track : 1
- Encoder : Gunakan Hardware jika PC/Laptop kalian memungkinkan.
- Rate Control : CBR
- Bitrate : 3550 (Sesuaikan dengan koneksi dan kualitas video yang ingin anda hasilkan, akan saya jelaskan di bawah nanti penjelasan lengkapnya).
- Keyframe Interval : 2
- Preset : Max Quality
- Profile : main
Penjelasan Tentang Bitrate untuk Streaming Youtube :
4K / 2160p @60 fps
- Resolution: 3840x2160p
- Video Bitrate Range: 20,000-51,000 Kbps
4k / 2160p @30 fps
- Resolution: 3840x2160p
- Video Bitrate Range: 13,000-34,000 Kbps
1440p @60 fps
- Resolution: 2560×1440
- Video Bitrate Range: 9,000-18,000 Kbps
1440p @30 fps
- Resolution: 2560×1440
- Video Bitrate Range: 6,000-13,000 Kbps
1080p @60 fps
- Resolution: 1920×1080
- Video Bitrate Range: 4,500-9,000 Kbps
1080p
- Resolution: 1920×1080
- Video Bitrate Range: 3,000-6,000 Kbps
720p @60 fps
- Resolution: 1280×720
- Video Bitrate Range: 2,250-6,000 Kbps
720p
- Resolution: 1280×720
- Video Bitrate Range: 1,500-4,000 Kbps
480p
- Resolution: 854×480
- Video Bitrate Range: 500-2,000 Kbps
360p
- Resolution: 640×360
- Video Bitrate Range: 400-1,000 Kbps
240p
- Resolution: 426×240
- Video Bitrate Range: 300-700 Kbps
3. lalu kalian masuk di menu Stream, tentukan Stream Type yang anda gunakan.
Contoh di bawah ini saya mengunakan YOUTUBE, langkah awal saya masuk youtube ke menu livestream youtube dan silahkan atur judul,deskripsi,tag,tumbnail dll. lalu anda akan mendapatkan URL dan Stream KEY, silahkan kalian copy paste kan di menu Streamlabs OBS kesayangan kalian.
Berikut gambar di setting Streamlabs OBS :

Nah selesai sudah kan untuk memulai LIVE Streaming silahkan klik tombol pojok bawah yang bertuliskan Go Live

Selamat Live Streaming 😀
Baca juga : Cara Setting Streamlabs OBS Untuk Recording
Demikian tutorial Cara Setting Streamlabs OBS Untuk Streaming Youtube, Twitch Dll. . semoga bermanfaat bagi kalian, selamat mencoba yaaaa 😀